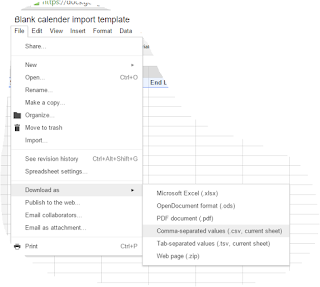Google heeft een heel handige kalenderfunctie, die je natuurlijk ook op je smartphone kunt gebruiken, en in de browser kunt zien. Maar soms is het invullen van de kalender een beetje monnikenwerk, vooral als veel van de invoer herhalend is. Iedere week eenzelfde gebeurtenis met net een andere locatie, tijd of omschrijving is dan plots veel werk, dat gelukkig veel simpeler kan.
Ik begin altijd met deze sheet, waarin ik vervolgens alle regels invul. Velden die niet van belang zijn laat ik leeg. Als ik een kalender van iemand anders krijg, copy/paste ik de informatie natuurlijk gewoon uit die andere kalender!
Nou, dit vult een stuk sneller in dan al die losse schermpjes!
Nadat alle informatie is ingevuld, sla ik het bestand op als een zogenaamd CSV-bestand. Met File->Download as->Comma-separated values of als je Sheets in het Nederlands gebruikt onder Bestand->Opslaan als->Kommagescheiden.
Nu gaan we met de browser naar Google Calender. Daarna kun je rechtsboven met het wormwiel naar de settings van de kalenders. Links staat dan een link naar "Import calendar".
Selecteer het csv-bestand, kies welke kalender je wilt gebruiken (ja, je kunt oneindig veel kalenders aanmaken, elk een andere kleur geven en met andere mensen delen, en in je overzicht aan/uit zetten!), en klik op Import.
Als je bang bent iets fout te doen, of eerst wilt kijken hoe het er uit komt te zien? Maak dan een nieuwe kalender aan, die je na het importeren weer kunt verwijderen. Is alles naar wens? Importeer dan de kalender in je eigen kalender. En is het nog niet naar wens, dan kun je de Sheet opnieuw bijwerken, een nieuw CSV-bestand maken, net zo lang tot je tevreden bent.
Oh, en als je liever met Open Office of Excel werkt, die kan ook CSV-bestanden maken.
Succes!